엑셀 기본 단축키 모음 활용 꿀팁
안녕하세요, 오늘은 엑셀 기본 단축키를 알아보겠습니다. 단축키를 알고 계속 실무에서 써봐야 자연스럽게 익으니
오늘 배우신 단축키는 꼭 연습해보시고, 실무에 활용해보시길 바랍니다.
엑셀 단축키 배워보기
Alt+Enter
모르시는 분은 거의 없겠지만, 엑셀 칸 내에서 줄을 나눠줄 때 사용하게 됩니다.
엑셀칸이 넘어갈경우에는 글자가 짤리게 됩니다! 이럴경우에는 해당 문장을 선택하거나 바꾸고 싶은 위치에서
워드에서 엔터 치듯이 ALT+를 누르고 엔터를 누르면 짜잔 문장이 바뀝니다.

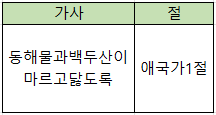
Ctrl+Home
셀이 어디에 선택되어있던, A1 셀로 이동하게 됩니다.
이게 왜 중요하냐면, 보고 받는사람 혹은 이 파일을 다음에 볼 사람에게 앞에서부터 볼 수 있도록 전달하는 것이 정리도 된 느낌을 주고, 상급자로 하여금 신경썼다는 느낌을 줄 수 있습니다.
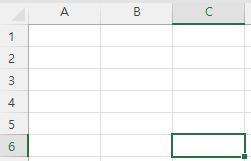
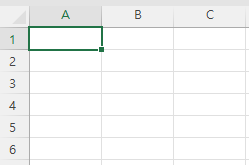
Ctrl+방향키 / Ctrl+Shift+방향키
Ctrl을 누르고, 방향키 버튼을 누르게 되면 해당 셀 열/행의 제일 끝 페이지까지 이동하게 됩니다.그럼 이동하는 범위 모든 곳을 선택하고 싶을 경우, 마우스로 드래그 할 수 있지만, Shift를 같이 눌러주시게 되면셀이 움직인 모든 곳을 범위 지정할 수 있게 됩니다.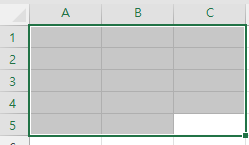
Ctrl+1
해당셀의 서식을 바꾸고 싶을 때는, 우클릭해서 선택하는 방법도 있지만 간단하게 Ctrl+1을 누르면 바로 셀서식창이 켜지게 됩니다.
범위를 지정하고 우클릭하다가 범위가 풀리는 경우들도 발생할 수 있는데, 단축키를 사용하면 사전에 방지할 수 있습니다.
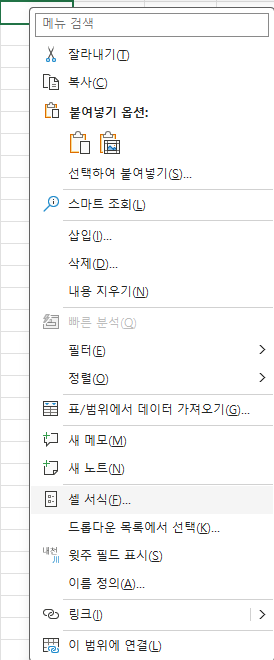
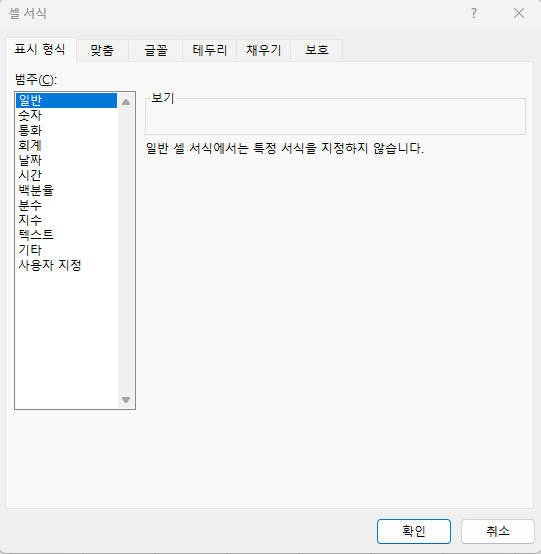
Ctrl+F, H
특정 단어나 숫자 등을 찾고 싶을 때, 홈에 있는 찾기 및 선택을 들어가서 설정할 수 있지만,찾기만 하고 싶을 때는 Ctrl+F, 수정 및 대체 하고 싶을 경우는 Ctrl+H를 누르시면 쉽게 찾을 수 있습니다.혹시 특별하게 일정한 범위 내에서 찾고 싶다면, 범위만 선택 후 단축키를 사용하면 해당 범위내에서만 검색하게 됩니다.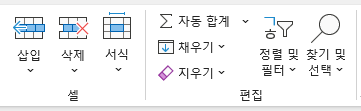
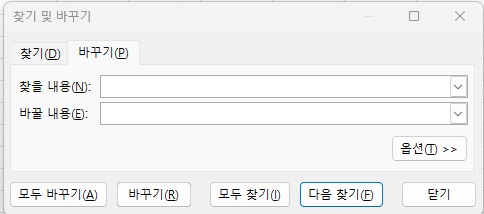
Ctrl+마우스휠
기본이겠지만, 시트를 확대해서 보고 싶을 경우 Ctrl+마우스휠로 볼경우도 매우 간단합니다.
물론 엑셀 우측 하단에 있는 확대/축소 버튼을 이용하셔도 됩니다.
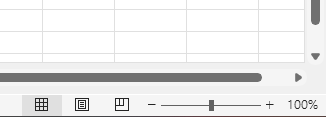
Ctrl+ -(마이너스) Ctrl+Shift+ +(플러스)
해당 셀, 행, 열 위치를 삭제하거나 추가하고 싶을 때는 컨트롤을 누르고 마이너스 버튼 혹은 플러스 버튼을 누르면 됩니다.
추가하는 경우에 Shift가 들어가는 이유는 키보드 버튼 상 shift를 눌러야 +를 입력할 수 있기 때문이라고 생각하시면
외우기 편할 거에요.
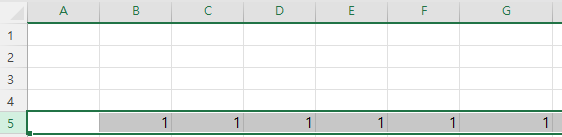
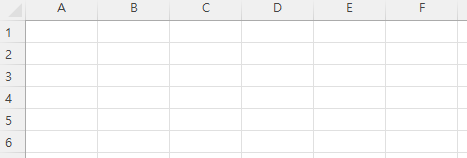
마우스 더블클릭
해당 셀 문장 길이에 맞춰 행/열의 크기를 조절하고 싶을 경우에는
행과 열 사이에 있는 막대버튼을 더블클릭하면 일정 크기에 맞춰 변경하게 됩니다.
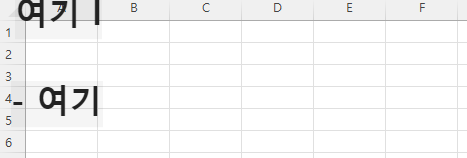
오늘은 엑셀 단축키에 대해 알아보았는데요, 기본으로 알고 계신거겠지만 모르는 단축키가 있었다면 활용해보세요!
매우 기본이지만, 모르는 사람도 꽤 있답니다.
오늘도 감사합니다.
'공부 이모저모 > 엑셀 공부 이모저모' 카테고리의 다른 글
| [엑셀/excel] frequency 함수 구간 내 카운팅 안에 들어있는 값을 알고 싶을 때 frequency 함수를 사용해보자! (1) | 2024.03.07 |
|---|---|
| [엑셀/excel] 빠른 채우기 Ctrl+E, 동일 패턴 빠르게 작성하는 방법(1) (0) | 2024.02.15 |
| [엑셀/excel] abs 절대값 함수 사용/활용하기 (0) | 2024.02.14 |


